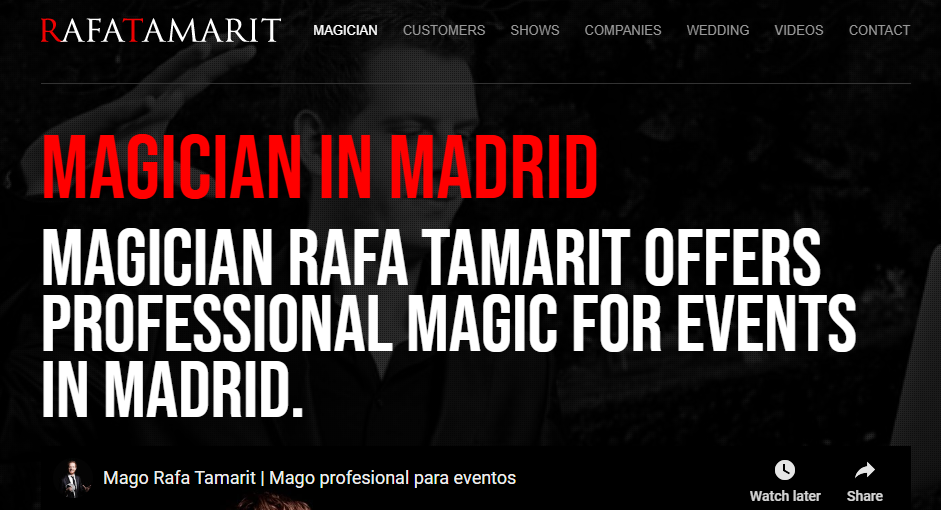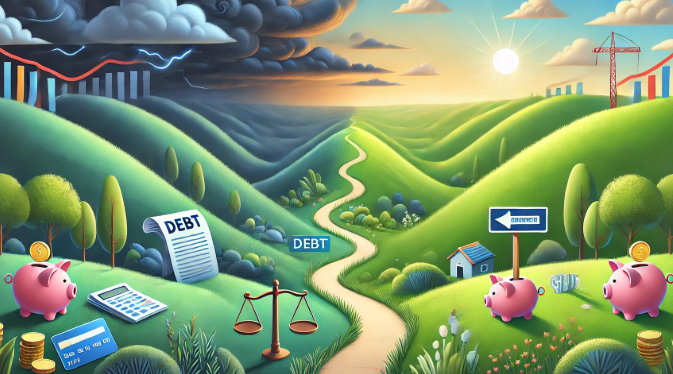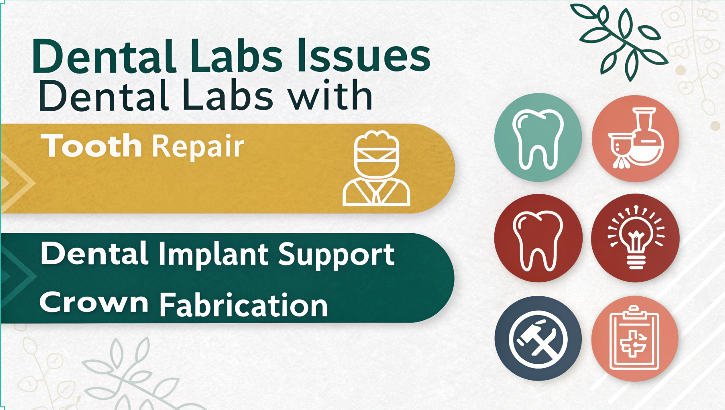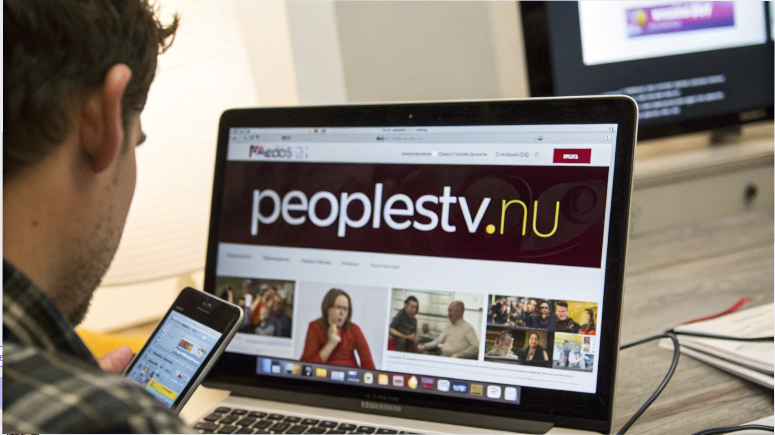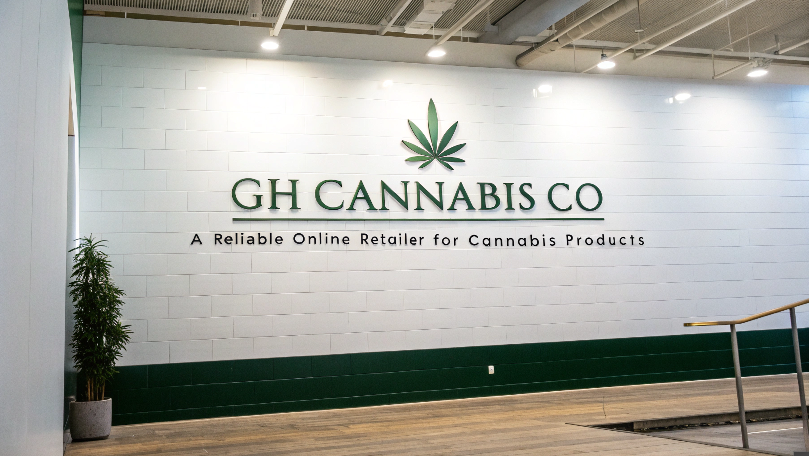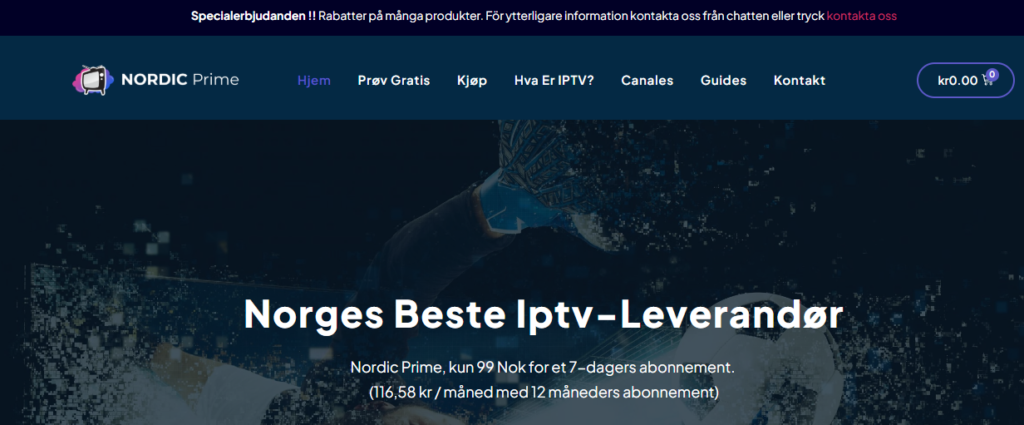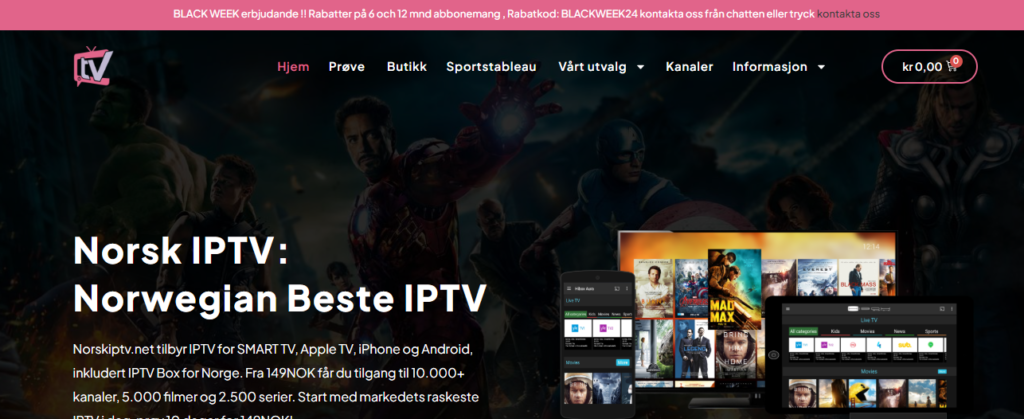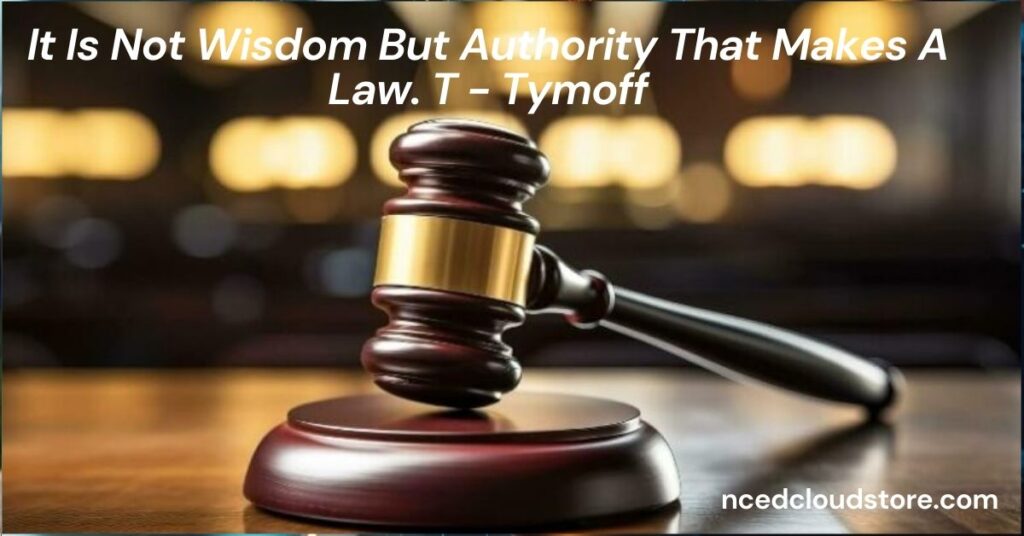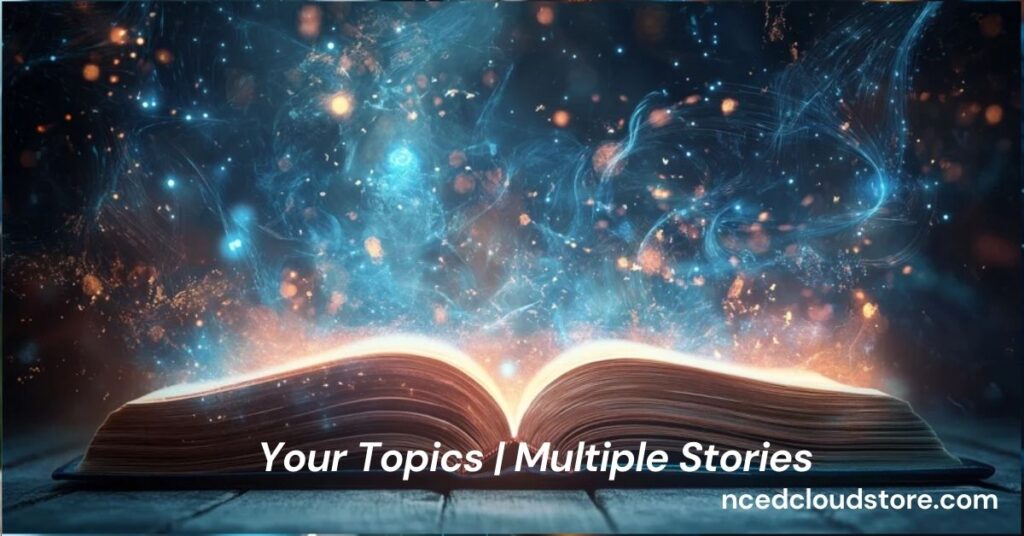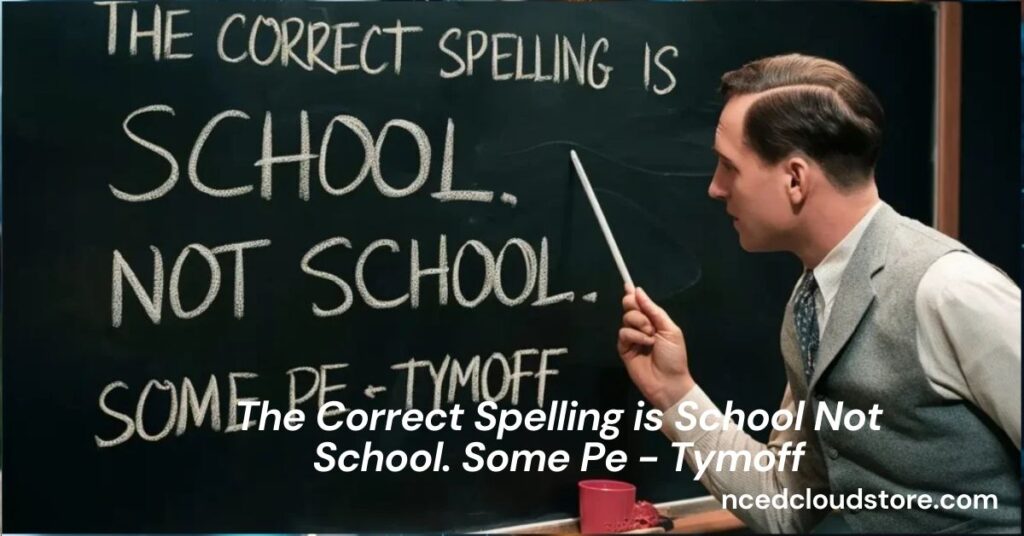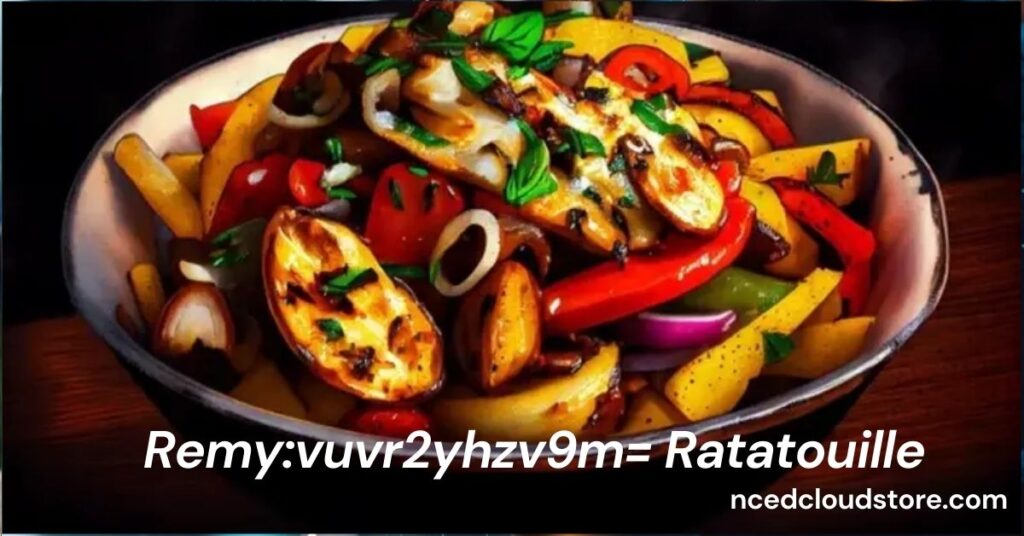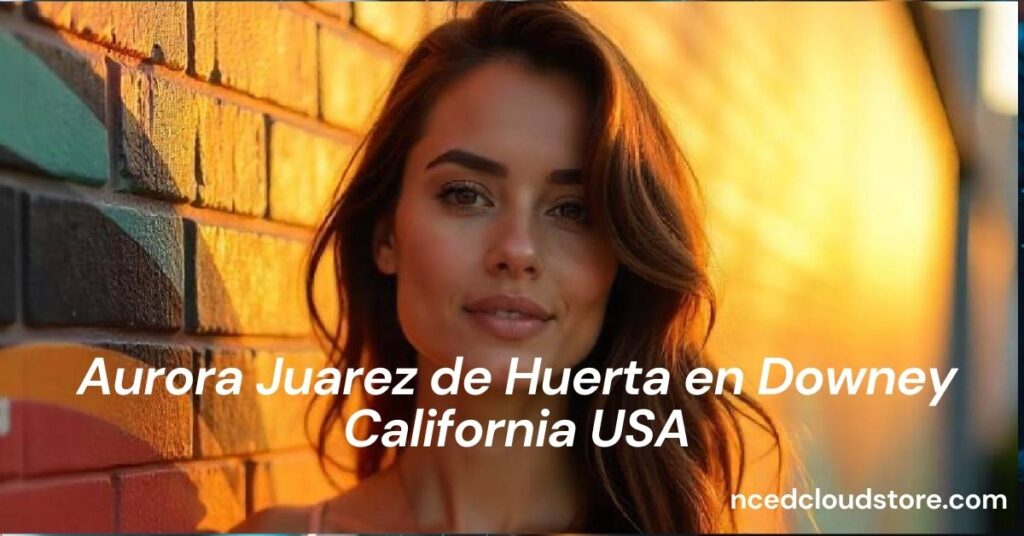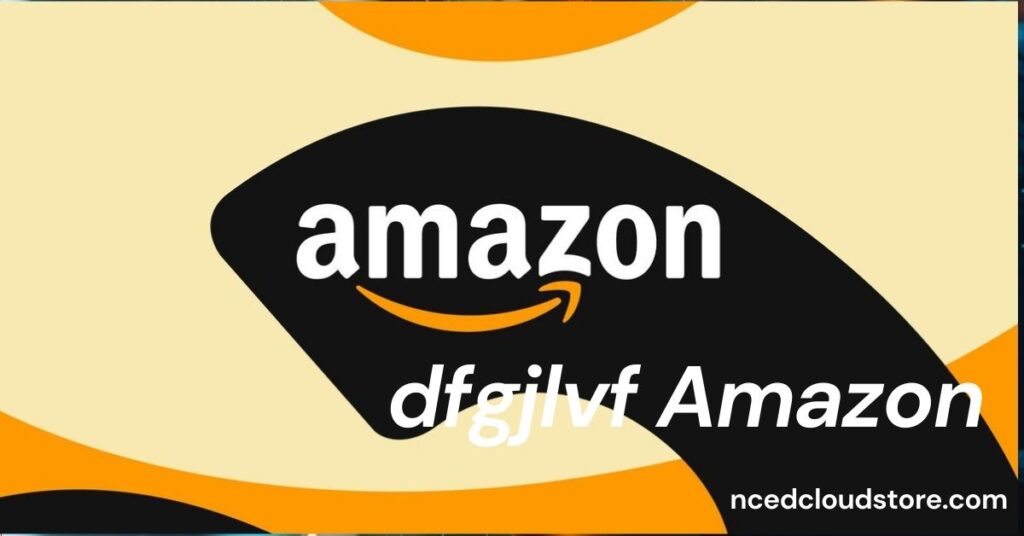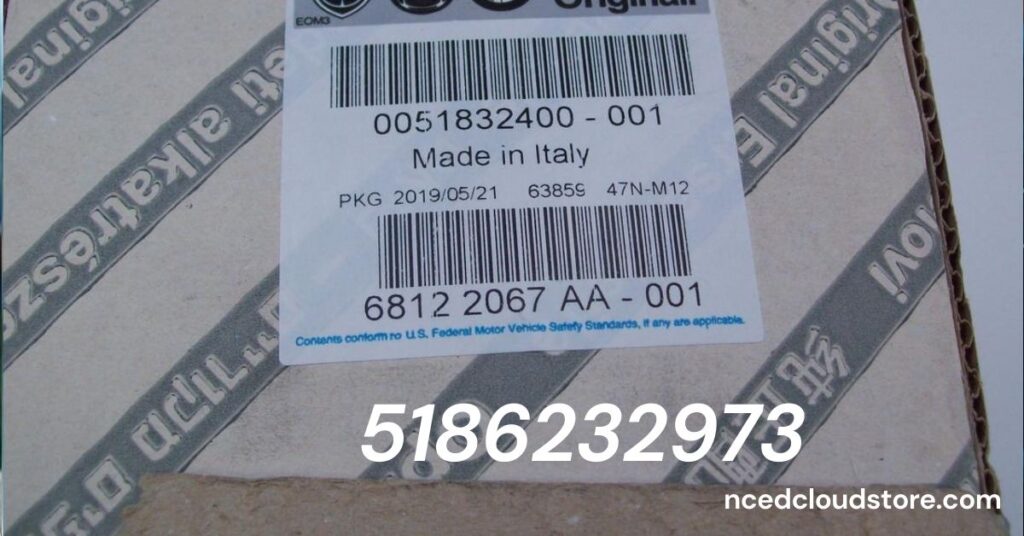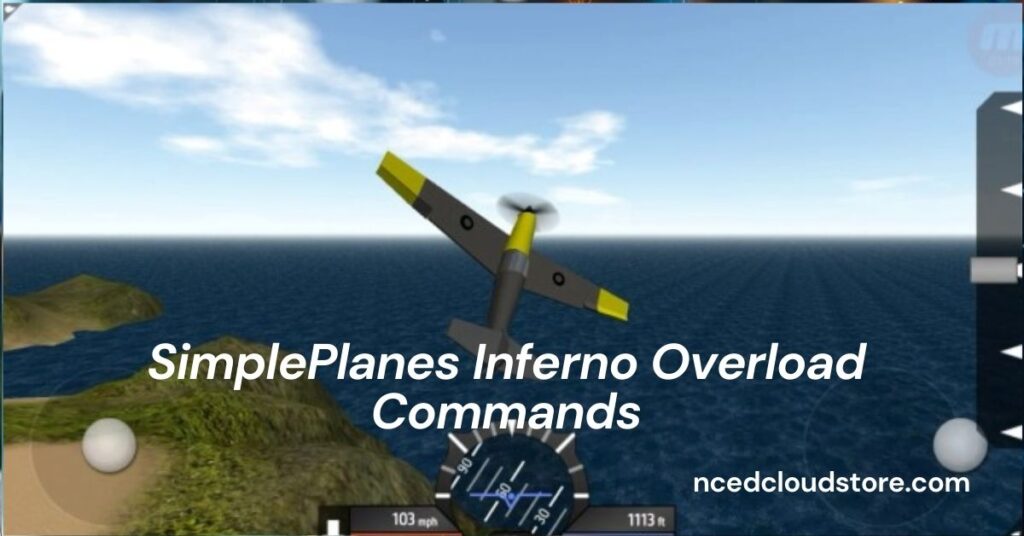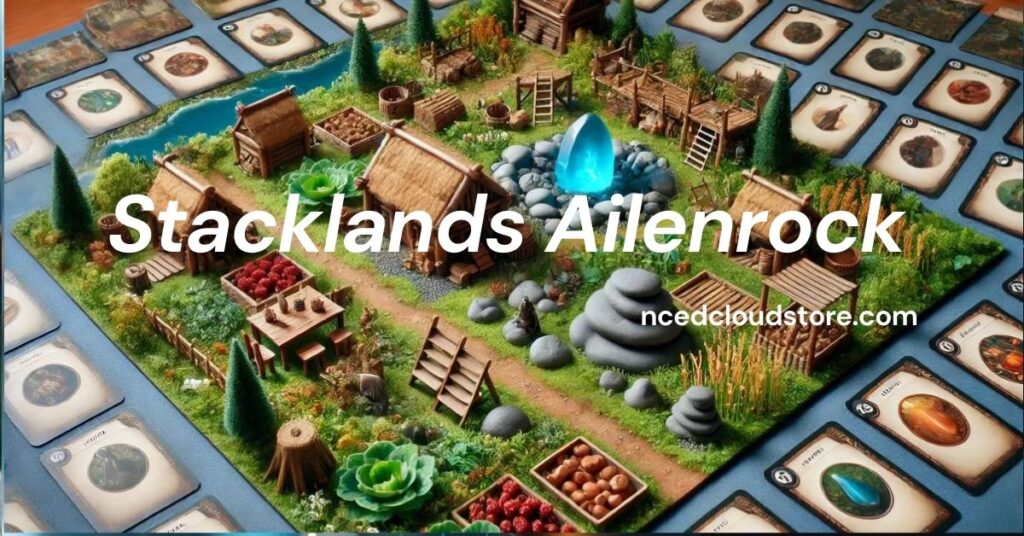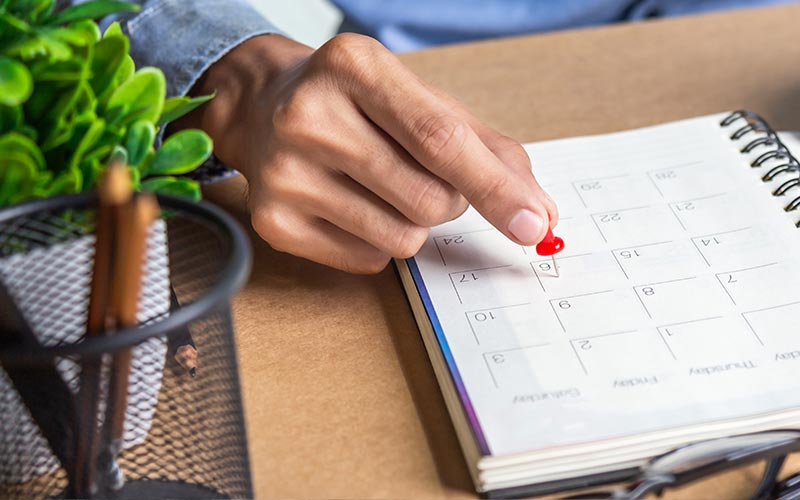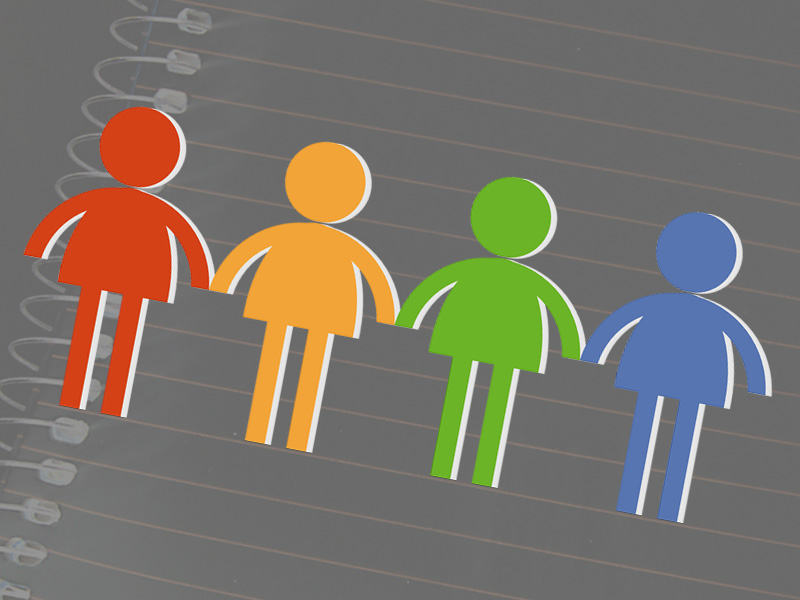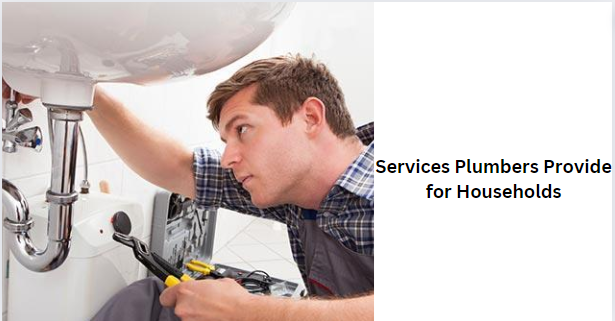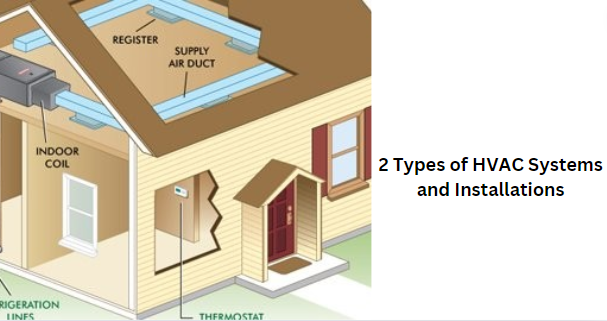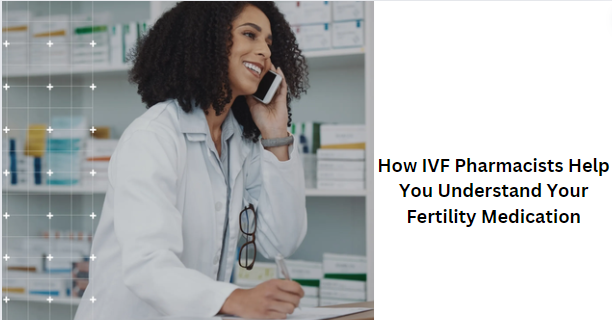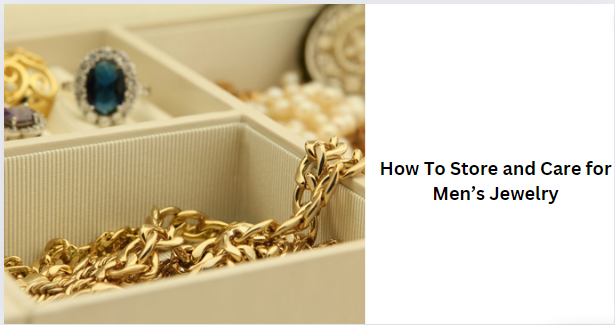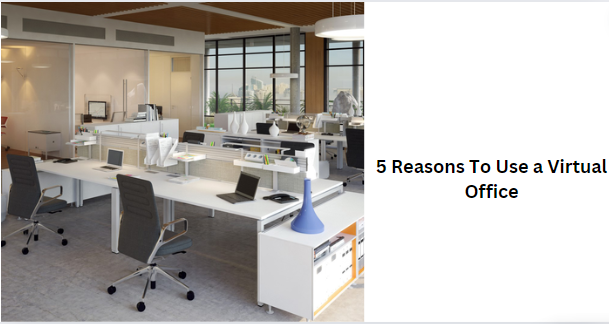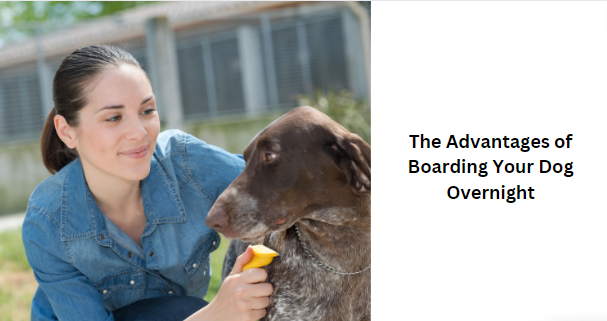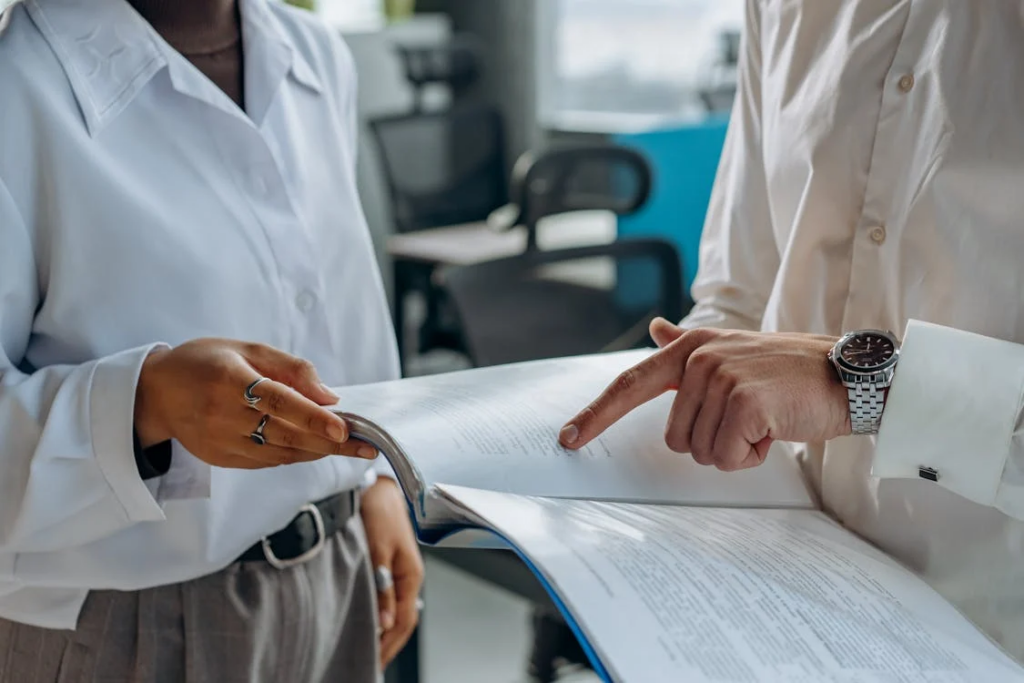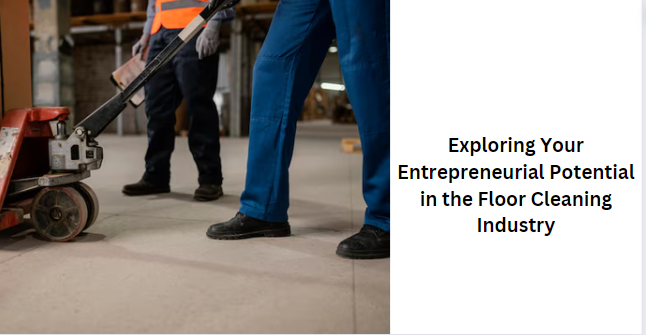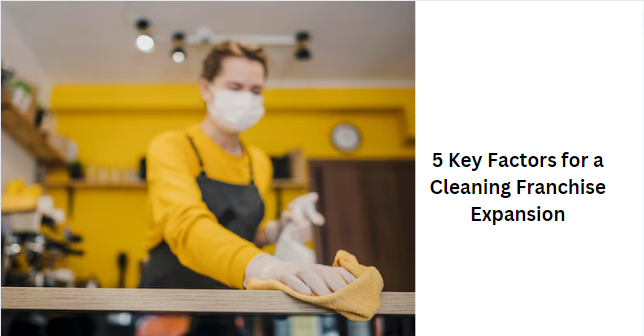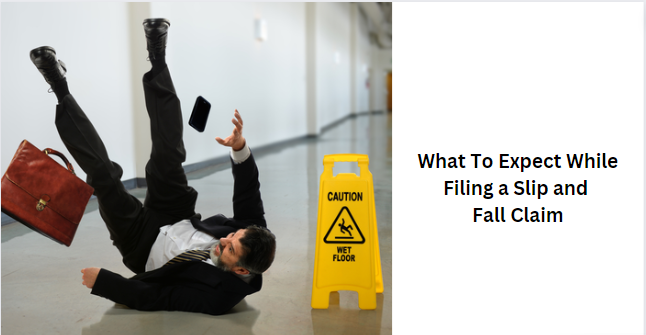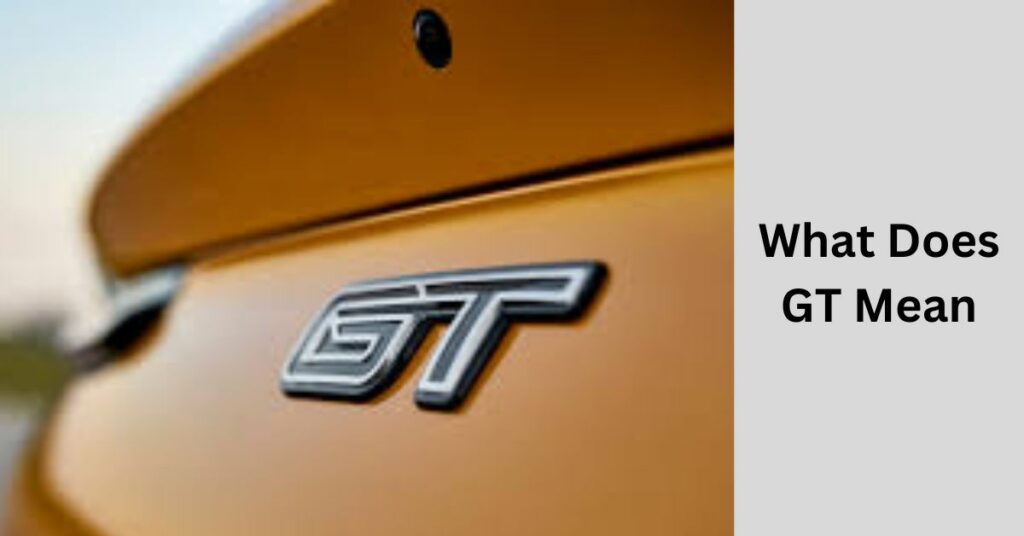- How Dental Bridges Improve Your Oral HealthTooth loss can impact daily activities like eating and speaking while affecting overall oral health. Dental… Read more: How Dental Bridges Improve Your Oral Health
- How to Overcome Dental Anxiety and Feel Comfortable at the DentistDental anxiety is a common issue for many people. The thought of sitting in a dentist’s… Read more: How to Overcome Dental Anxiety and Feel Comfortable at the Dentist
- Why Routine Visits to the Dentist Can Save You Money in the Long RunRoutine visits to the dentist are often viewed as an additional expense, but they play a… Read more: Why Routine Visits to the Dentist Can Save You Money in the Long Run
- How To Evaluate for DementiaDementia is a general term used to describe a range of symptoms that affect cognitive function.… Read more: How To Evaluate for Dementia
- How to Maintain Your Bright Smile After Teeth Whitening TreatmentTeeth whitening is a popular way of enhancing the appearance of your smile. After investing in… Read more: How to Maintain Your Bright Smile After Teeth Whitening Treatment
- When To Visit a Reproductive Health SpecialistVisiting a specialist allows you to make informed decisions about your reproductive health. It enables you… Read more: When To Visit a Reproductive Health Specialist
- Modern Event Technology and Planning Solutions: Creating Impactful ExperiencesWhether it’s a corporate conference, a music festival, or a cultural celebration, the success of any… Read more: Modern Event Technology and Planning Solutions: Creating Impactful Experiences
- The Future of Home Entertainment: Exploring IPTV and Digital Streaming SolutionsIn today’s fast-paced digital age, the way we consume television and entertainment content has transformed significantly.… Read more: The Future of Home Entertainment: Exploring IPTV and Digital Streaming Solutions
- Create Unforgettable Events with the Magic of Rafa TamaritOrganizing an event that stands out is not easy. Whether it’s a corporate gathering, a wedding,… Read more: Create Unforgettable Events with the Magic of Rafa Tamarit
- Family Dental Care: Why Routine Visits Are So ImportantMaintaining a healthy smile is at the heart of family dental care, especially for young families… Read more: Family Dental Care: Why Routine Visits Are So Important
- How Therapy Can Help You Reclaim a Positive Outlook on LifeLife can often present challenges that feel overwhelming. Whether it’s dealing with stress, coping with change,… Read more: How Therapy Can Help You Reclaim a Positive Outlook on Life
- Why a Full-Service Digital Marketing Agency Could Be Your Best ChoiceIn today’s hyper-connected world, businesses face an overwhelming array of marketing opportunities and challenges. From managing… Read more: Why a Full-Service Digital Marketing Agency Could Be Your Best Choice
- What to Do When Your Debt Feels Unmanageable: A Guide to RecoveryDealing with debt can be overwhelming. Whether it’s student loans, credit card balances, or unexpected medical… Read more: What to Do When Your Debt Feels Unmanageable: A Guide to Recovery
- 7 Issues Dental Labs can Help WithDental laboratories support dentists who are facing cosmetic issues or challenging conditions. Laboratory technicians have expert… Read more: 7 Issues Dental Labs can Help With
- Why a Weight Loss Clinic Offers Better Results Than DIY DietsWeight loss is a common goal, and it can be tempting to take a do-it-yourself (DIY)… Read more: Why a Weight Loss Clinic Offers Better Results Than DIY Diets
- How Many Channels Does Nordic-IPTV Offer?Nordic-IPTV is a premier Swedish IPTV service provider, delivering an extensive range of entertainment options to… Read more: How Many Channels Does Nordic-IPTV Offer?
- Is PeoplesTV.nu an IPTV Streaming Platform?IPTV Sverige has become a popular choice for users seeking IPTV streaming services, and PeoplesTV.nu is… Read more: Is PeoplesTV.nu an IPTV Streaming Platform?
- GH Cannabis Co: A Reliable Online Retailer for Cannabis ProductsGH Cannabis Co has gained recognition as a trustworthy online retailer in the United States. Offering… Read more: GH Cannabis Co: A Reliable Online Retailer for Cannabis Products
- How To Pick a Soap BaseCrafting your own soap allows you to create unique bars suited to your needs. The right… Read more: How To Pick a Soap Base
- How to Choose Car Wash Towels for Glass and ChromeSelect the Right Material Choose towels made of different materials, including microfiber, huck, and terry, to… Read more: How to Choose Car Wash Towels for Glass and Chrome
- Should You Handle Transcriptions In-House or Outsource?When it comes to transcription work, many businesses find themselves at a crossroads: should they handle… Read more: Should You Handle Transcriptions In-House or Outsource?
- FAQ About Temporary HousingTemporary housing provides a comfortable and practical solution if you require a flexible lease to accommodate… Read more: FAQ About Temporary Housing
- What Streaming Technology Does Nordic Prime Use?At its core, Nordic Prime relies on Internet Protocol Television (IPTV), a technology that delivers television… Read more: What Streaming Technology Does Nordic Prime Use?
- 4 Reasons to See a Doctor About PainChronic pain can result from injuries or underlying medical problems, such as spinal muscular atrophy, migraines,… Read more: 4 Reasons to See a Doctor About Pain
- A Guide to Watching Live Sports on Norsk IPTVNorwegian IPTV, or Norsk IPTV, is a leading provider that offers extensive sports coverage, premium channels,… Read more: A Guide to Watching Live Sports on Norsk IPTV
- Explore the Vast Channel Library of EVDTV IPTV: News, Movies, Sports, and MoreWhen it comes to premium IPTV services, EVDTV stands out as a leading provider offering an… Read more: Explore the Vast Channel Library of EVDTV IPTV: News, Movies, Sports, and More
- What Is Bioidentical Hormone Therapy?A bioidentical hormone is an artificial hormone that mimics the body’s natural compounds. Medical specialists may… Read more: What Is Bioidentical Hormone Therapy?
- Packaging Filler 101: What You Need to Know for Secure ShippingWhen it comes to shipping, what’s the number one priority? Getting your items to their destination… Read more: Packaging Filler 101: What You Need to Know for Secure Shipping
- It Is Not Wisdom But Authority That Makes A Law. T – TymoffThe quote “It is not wisdom but authority that makes a law. t – tymoff” delves… Read more: It Is Not Wisdom But Authority That Makes A Law. T – Tymoff
- Unclearaqua.site: Your Complete Guide to Water Purification and ConservationUnclearaqua.site is an online platform dedicated to empowering individuals with knowledge about water purification, conservation, and… Read more: Unclearaqua.site: Your Complete Guide to Water Purification and Conservation
- Your Topics | Multiple Stories: Exploring Diverse PerspectivesIn today’s interconnected and fast-paced world, it’s easy to fall into the trap of seeing complex… Read more: Your Topics | Multiple Stories: Exploring Diverse Perspectives
- The Best Tool for Selling Concert Tickets OnlineFor ticket resellers, having a means of tracking their sales allows them to keep track of… Read more: The Best Tool for Selling Concert Tickets Online
- Counter-Strike 1.6 (2003) Game Icons Banners: A Comprehensive ExplorationCounter-Strike 1.6 (2003) is a name that resonates with gamers worldwide. Known for its strategic gameplay… Read more: Counter-Strike 1.6 (2003) Game Icons Banners: A Comprehensive Exploration
- The Correct Spelling is School Not School. Some Pe – TymoffSpelling is not just about writing words correctly—it’s about clear communication. In our fast-paced world, spelling… Read more: The Correct Spelling is School Not School. Some Pe – Tymoff
- Empowering Real-World Solutions The Synergy of AI and .NETIn today’s fast-paced, technology-driven world, businesses are constantly seeking innovative ways to solve complex problems, streamline… Read more: Empowering Real-World Solutions The Synergy of AI and .NET
- 7 Benefits Of A Dedicated QA Team For Your BusinessWhen it comes to delivering a flawless product or service, nothing beats a solid quality assurance… Read more: 7 Benefits Of A Dedicated QA Team For Your Business
- 6 Benefits of Choosing a Build-to-Suit Warehouse for Your BusinessWhen your business starts outgrowing its current space or requires a more specialized setup, the question… Read more: 6 Benefits of Choosing a Build-to-Suit Warehouse for Your Business
- Drawing:cul23ybyzfm= Basketball: A Comprehensive Step-by-Step GuideBasketball is not just a game; it’s a visual story full of action, energy, and drama.… Read more: Drawing:cul23ybyzfm= Basketball: A Comprehensive Step-by-Step Guide
- Is Hobby Lobby Open on New Year’s Day? : Store Hours & Alternatives for 2024As New Year’s approaches, many people wonder, “Is Hobby Lobby open on New Year’s Day?” Whether… Read more: Is Hobby Lobby Open on New Year’s Day? : Store Hours & Alternatives for 2024
- Remy:vuvr2yhzv9m= Ratatouille: A Journey Through Flavor, Culture, and InspirationWhen we hear the term “Remy:vuvr2yhzv9m= ratatouille,” it sparks a delightful mix of culinary curiosity and… Read more: Remy:vuvr2yhzv9m= Ratatouille: A Journey Through Flavor, Culture, and Inspiration
- Etherions .com About: Unlocking the Future of Blockchain, Cloud Computing, and CybersecurityIn the fast-evolving digital age, businesses are constantly searching for innovative solutions that can enhance their… Read more: Etherions .com About: Unlocking the Future of Blockchain, Cloud Computing, and Cybersecurity
- Aurora Juarez de Huerta en Downey California USA: A Comprehensive OverviewDowney, California, is a city known for its vibrant cultural diversity, rich history, and close-knit community.… Read more: Aurora Juarez de Huerta en Downey California USA: A Comprehensive Overview
- dfgjlvf Amazon: An In-Depth AnalysisIn the world of e-commerce, few names are as synonymous with online shopping as Amazon. But… Read more: dfgjlvf Amazon: An In-Depth Analysis
- G’dansban: A Complete Guide to the Hidden Treasure of MalzanG’dansban, a mesmerizing city in the northeastern corner of Seven Cities, is an unpolished jewel waiting… Read more: G’dansban: A Complete Guide to the Hidden Treasure of Malzan
- Techheadz.co.uk: Exploring Features, Content, and Benefits for Tech EnthusiastsFor those who love technology, keeping up with the latest trends and finding reliable resources online… Read more: Techheadz.co.uk: Exploring Features, Content, and Benefits for Tech Enthusiasts
- Aurora Juarez de Huerta en Pico Rivera CA: A Life of Dedication and Community ImpactAurora Juarez de Huerta is a name recognized by many in Pico Rivera, California. Known for… Read more: Aurora Juarez de Huerta en Pico Rivera CA: A Life of Dedication and Community Impact
- 5186232973: What It Is and How to Handle ItIn today’s world, numbers like 5186232973 can pop up in unexpected ways, leaving you curious about… Read more: 5186232973: What It Is and How to Handle It
- Will Liu Supermicro: A Transformative Leader in TechnologyThe tech industry is often driven by innovation, adaptability, and visionary leadership. Few exemplify this more… Read more: Will Liu Supermicro: A Transformative Leader in Technology
- Aurora Juarez de Huerta en Whittier CA California: An Inspiring Life and Community ImpactIn Whittier, CA, a city known for its diversity and community spirit, Aurora Juarez de Huerta… Read more: Aurora Juarez de Huerta en Whittier CA California: An Inspiring Life and Community Impact
- Dwayne-Khallique: Driving Innovation in Machine LearningIn the rapidly advancing world of artificial intelligence, certain individuals stand out as pioneers who push… Read more: Dwayne-Khallique: Driving Innovation in Machine Learning
- How Far in Advance Should I Schedule My Auto Transport?Scheduling your auto transport in advance allows you to find the right company for the shipment.… Read more: How Far in Advance Should I Schedule My Auto Transport?
- Museo Ebraico di Torino: A Deep Dive into the Jewish Heritage of TurinThe Museo Ebraico di Torino (Jewish Museum of Turin) is a key institution in preserving the… Read more: Museo Ebraico di Torino: A Deep Dive into the Jewish Heritage of Turin
- Husqvarna 161488: The Ultimate Tool for Lawn CareIf you’re looking to keep your lawn in top shape with minimal hassle, the Husqvarna 161488… Read more: Husqvarna 161488: The Ultimate Tool for Lawn Care
- Yezzit.com Bitcoin: Everything You Need to KnowCryptocurrency continues to revolutionize how we conduct transactions, and one of the leading digital currencies is… Read more: Yezzit.com Bitcoin: Everything You Need to Know
- Conrad Peutinger II 1475: Renaissance Humanist, Diplomat, and the Legacy of the Peutinger TableConrad Peutinger II, born in 1475, was a renowned figure in the Renaissance period. He wore… Read more: Conrad Peutinger II 1475: Renaissance Humanist, Diplomat, and the Legacy of the Peutinger Table
- Samuel Guez VTT: Mountain Biking Pioneer and EntrepreneurMountain biking has grown rapidly over the past few decades, and certain figures have been pivotal… Read more: Samuel Guez VTT: Mountain Biking Pioneer and Entrepreneur
- Broca Super Fina: A Comprehensive GuideBroca Super Fina, a type of precision nail drill bit, has gained popularity among nail professionals… Read more: Broca Super Fina: A Comprehensive Guide
- Aurora Juares de Huerta en Whittier CA: A Celebration of Community and CultureAurora Juares de Huerta has become an emblem of resilience, dedication, and cultural pride in Whittier,… Read more: Aurora Juares de Huerta en Whittier CA: A Celebration of Community and Culture
- Juarez de Huerta Aurora en el Condado de Los Angeles: A Comprehensive OverviewWhen it comes to the vibrant and diverse communities within Los Angeles County, few stories are… Read more: Juarez de Huerta Aurora en el Condado de Los Angeles: A Comprehensive Overview
- SimplePlanes Inferno Overload Commands : Ultimate Control in SimplePlanesSimplePlanes is a unique flight simulator game where players build and control a variety of aircraft.… Read more: SimplePlanes Inferno Overload Commands : Ultimate Control in SimplePlanes
- Aurora Juarez de Huerta en California: A Legacy of Cultural Preservation and Community EmpowermentIn the heart of California, where the vibrant blend of cultures, traditions, and communities shapes the… Read more: Aurora Juarez de Huerta en California: A Legacy of Cultural Preservation and Community Empowerment
- Aurora Juárez de Huerta en la Mirada: Unveiling the Story Behind the IconIn the world of contemporary Latin American art, few names resonate with the passion and cultural… Read more: Aurora Juárez de Huerta en la Mirada: Unveiling the Story Behind the Icon
- Techheadz.co.uk Archives: Everything You Need to KnowThe digital age has brought a surge of information to our fingertips, and one of the… Read more: Techheadz.co.uk Archives: Everything You Need to Know
- Stacklands Ailenrock: Exploring the World of Card-Based Village BuildingIf you love strategy games with a twist of creativity, chances are you’ve heard of Stacklands… Read more: Stacklands Ailenrock: Exploring the World of Card-Based Village Building
- Listao Tuna: A Comprehensive Guide to a Sustainable Seafood ChoiceIn the vast ocean of seafood options, Listao tuna stands out as a popular choice for… Read more: Listao Tuna: A Comprehensive Guide to a Sustainable Seafood Choice
- Aurora Juarez de Huerta: A Trailblazer in ArchitectureIn the vast and evolving field of architecture, few names resonate as powerfully as Aurora Juarez… Read more: Aurora Juarez de Huerta: A Trailblazer in Architecture
- Jef Dahl Eugene Oregon: A Community Leader and Business InnovatorIn the vibrant city of Eugene, Oregon, one name stands out for its impact on the… Read more: Jef Dahl Eugene Oregon: A Community Leader and Business Innovator
- Aurora Juarez de Huerta en California USA: A Legacy of Strength, Community, and ResilienceIn the vast landscape of California, where diverse cultures blend, certain individuals stand out due to… Read more: Aurora Juarez de Huerta en California USA: A Legacy of Strength, Community, and Resilience
- Smart Delivery Strategies for Maximizing Customer RetentionKeeping customers engaged and satisfied is a priority for any business that relies on product delivery.… Read more: Smart Delivery Strategies for Maximizing Customer Retention
- Who Can Benefit From Modular Buildings?Modular structures are flexible, making them valuable across various industries, including construction, healthcare, and education. They… Read more: Who Can Benefit From Modular Buildings?
- Why Military Base UAVs Are Uniquely Equipped Compared to Public Safety DronesThe use of unmanned aerial vehicles (UAVs) has expanded from military applications to various public safety… Read more: Why Military Base UAVs Are Uniquely Equipped Compared to Public Safety Drones
- The Role of Online MBAs in Startup Ecosystems: Fueling Innovation and GrowthOnline MBA programs have become increasingly popular among entrepreneurs and aspiring startup founders. These flexible degree… Read more: The Role of Online MBAs in Startup Ecosystems: Fueling Innovation and Growth
- How to Choose a Commercial Refrigerator for Your CompanyIf you operate a restaurant, bar, or grocery, commercial refrigeration can help preserve and maintain the… Read more: How to Choose a Commercial Refrigerator for Your Company
- Caring with Confidence: Advanced Courses to Revolutionize Aged CareLet’s face it—caring for the elderly is one of the most important and rewarding jobs out… Read more: Caring with Confidence: Advanced Courses to Revolutionize Aged Care
- The Personal Injury Claim Timeline: What to ExpectWhen you’ve been injured due to someone else’s negligence, life can get pretty overwhelming fast. Between… Read more: The Personal Injury Claim Timeline: What to Expect
- How DiSC Assessments Help Build Stronger Workplace RelationshipsWorkplace relationships can be tricky. No matter how skilled or experienced you are, working with people who… Read more: How DiSC Assessments Help Build Stronger Workplace Relationships
- Why More Advertisers Are Turning to Self-Service Networks for Creative FreedomWhen it comes to online advertising, traditional models are starting to look a bit… tired. Advertisers… Read more: Why More Advertisers Are Turning to Self-Service Networks for Creative Freedom
- How to Develop a Strong Financial Plan for Your BusinessCreating a solid financial plan is essential for the success and growth of any business. A… Read more: How to Develop a Strong Financial Plan for Your Business
- How To Scrap Your Metal AppliancesWhen your household appliances become worn or broken, recycling can be a responsible way to dispose… Read more: How To Scrap Your Metal Appliances
- How To Choose the Right Sound Mat for Your NeedsThere are many factors to look at when choosing a sound mat for your home or… Read more: How To Choose the Right Sound Mat for Your Needs
- Best Practices for Managing a Joint Bank Account OnlineManaging a joint bank account online can be convenient and efficient. It allows multiple account holders to… Read more: Best Practices for Managing a Joint Bank Account Online
- Services Plumbers Provide for HouseholdsYour plumbing system contributes to your home’s functionality and must be properly maintained to function optimally.… Read more: Services Plumbers Provide for Households
- 2 Types of HVAC Systems and InstallationsHeating, ventilation, and air conditioning (HVAC) systems help residential and commercial property owners regulate temperature, humidity,… Read more: 2 Types of HVAC Systems and Installations
- How IVF Pharmacists Help You Understand Your Fertility MedicationAn IVF pharmacist offers educational support to patients to enable them to understand the purpose of… Read more: How IVF Pharmacists Help You Understand Your Fertility Medication
- How To Store and Care for Men’s JewelryMen’s jewelry will last for an extended period of time with proper maintenance. Take extra care… Read more: How To Store and Care for Men’s Jewelry
- 5 Reasons To Use a Virtual OfficeWhen it comes to purchasing office space, small and medium-sized businesses ͏may face financial limitations. Some… Read more: 5 Reasons To Use a Virtual Office
- The Advantages of Boarding Your Dog OvernightDog overnight boarding facilities provide a warm and friendly environment where dogs can stay while their… Read more: The Advantages of Boarding Your Dog Overnight
- The Pros and Cons of Artificial TurfSynthetic turfs have become a reliable lawn alternative due to their numerous advantages to homeowners. They… Read more: The Pros and Cons of Artificial Turf
- Unlocking the Benefits of Trading in CFD IndicesContract for Difference (CFD) trading has emerged as a famous avenue for investors seeking exposure to… Read more: Unlocking the Benefits of Trading in CFD Indices
- Leaking Pipes Got You Dripping? Expert Plumbing Repairs in BrooklynWater is the source of life, but when it comes unbidden through a leaking pipe, it… Read more: Leaking Pipes Got You Dripping? Expert Plumbing Repairs in Brooklyn
- Holistic Approaches to Pain Management for Seniors: Enhancing Well-Being Through Comprehensive CareAs we age, managing pain becomes an increasingly significant aspect of maintaining quality of life. For… Read more: Holistic Approaches to Pain Management for Seniors: Enhancing Well-Being Through Comprehensive Care
- Serving Success: 10 Thrilling Restaurant Themes Perfect for Future FranchisingEmbarking on the journey of franchising a restaurant can be an exciting yet daunting endeavor. One… Read more: Serving Success: 10 Thrilling Restaurant Themes Perfect for Future Franchising
- Crafting a Successful Business Model for Your Carpet Cleaning BusinessStarting a carpet cleaning business is an attractive opportunity in the bustling world of entrepreneurship. With… Read more: Crafting a Successful Business Model for Your Carpet Cleaning Business
- Exploring Your Entrepreneurial Potential in the Floor Cleaning IndustryThe floor cleaning industry is a thriving sector that offers numerous entrepreneurial opportunities. With a growing… Read more: Exploring Your Entrepreneurial Potential in the Floor Cleaning Industry
- 5 Key Factors for a Cleaning Franchise ExpansionExpanding a cleaning franchise presents an exciting opportunity to tap into new markets, increase revenue streams,… Read more: 5 Key Factors for a Cleaning Franchise Expansion
- What To Expect While Filing a Slip and Fall ClaimA slip and fall accident can leave you physically hurt and uncertain of your next steps.… Read more: What To Expect While Filing a Slip and Fall Claim
- What Does GT Mean – Explore The Meaning Of “Gt” In The Automotive Industry!You know, it’s funny how certain terms in the automotive world can hold so much significance… Read more: What Does GT Mean – Explore The Meaning Of “Gt” In The Automotive Industry!
- Kevin Selleck: A Tale Beyond BloodlinesKevin Selleck, a name that resonates in the corridors of Hollywood, stands distinct from the shadow… Read more: Kevin Selleck: A Tale Beyond Bloodlines
- Geekzilla Radio: Unleashing the Geek WithinIn the vast expanse of the digital universe, there exists a beacon of geekdom that illuminates… Read more: Geekzilla Radio: Unleashing the Geek Within
- Why Join the SQM Club?Are you passionate about environmental conservation and sustainability? If so, joining the SQM Club could be… Read more: Why Join the SQM Club?
NCEdCloud
This website is packed with useful information about NCEdCloud IAM Service and how to use it effectively. We suggest you start by visiting the “Using this Site” page, where you can find a quick overview of all the topics listed in the dropdown menu at the top of the page.
To put it in simpler terms, this website has lots of helpful info about NCEdCloud IAM Service. It’s a good idea to begin by checking out the “Using this Site” page, which gives you a brief summary of what you can learn from the menu at the top of the page.
NCEdCloud IAM Service:
The NCEdCloud IAM Service is a tool designed to make it easier for students, teachers, school staff, parents, and community members in North Carolina to access online learning resources. It’s like having a special key that lets you into a world of digital education.
Here’s how it works:
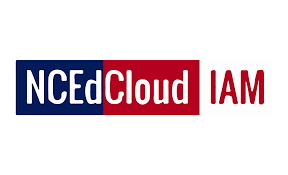
One Username and Password: Instead of remembering multiple usernames and passwords, everyone gets a unique username and password. It’s like having one key for all your online learning stuff.
Three Important Parts: The NCEdCloud IAM Service has three big parts:
A Big Data Hub: This part collects all the information about who’s who in the digital education world. Think of it as a big library of information. It helps keep track of who’s allowed to access what.
- The Master Key: This part is like a master key that opens the door to all the learning resources. It helps make sure you’re allowed to use them.
- Single Sign-On Magic: Ever heard of Single Sign-On? It’s like having a magic spell. You say your username and password once, and it unlocks all the learning tools you need.
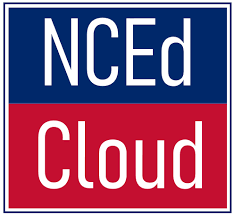
The idea is to make it simple for everyone to get to their online learning stuff while keeping everything safe and organized.
So, the NCEd Cloud IAM Service is like a special keyring that makes it easy for everyone in North Carolina to access online education.
Features for All of Us:
The IAM service has different options for different people, like students and teachers, depending on what they can do and what their school uses. But everyone gets one account to use.
For Students, They Can:
- See a window with icons for the apps they can use.
- Look at their own profile info.
- Change their password by themselves.
- Use a “badge” (like a QR code) to log in if their school uses this.
- Teachers, on top of what students can do, can also:
See Info About Their Students:
- Change their students’ passwords.
- LEA Administrators, who oversee schools, can do even more:
See Everyone In The School District, Including Students And Staff:
- Turn accounts and passwords on and off.
- Make special guest accounts.
- Get data about users and what they do.
- Approve requests for special roles.
- Ask for extra features and improvements using web forms
New Users: How to Set Up Your Account:
If you’re a new employee or a student in grades 6-12, you can set up your NCEd Cloud IAM Service account. Unfortunately, students in Grades K-5 can’t do this themselves. However, teachers (using the “My Students” feature) and employees with special access can help younger students by giving them their Username (Student Number) and the default password found in their profile.
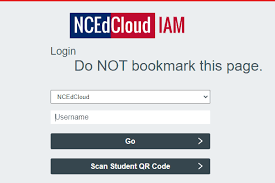
They can also change the password to something easier to remember. Additionally, school districts (LEAs) have the option to use a different method for verifying the identity of PK-5 students, such as NCEdCloud “Badges” and Logins. You can find more information on how teachers can assist students in setting up their accounts on the Teachers page of this website.
.
Claiming Your NCEdCloud IAM Service Account:
This information is for new users who want to set up their NCEd Cloud IAM Service accounts, also known as NCEdCloud accounts. These accounts are necessary to access Home Base applications and other integrated resources provided by your PSU (Public School Unit). If you have a privileged role, it’s essential to understand the Claim Account Process so you can help others who may face difficulties.
What’s the Claim Process?
Every school year, when new employees and students join your district or charter school, they need to know how to claim their NCEdCloud IAM Service account. You can direct them to this page for guidance. Here’s how it works:
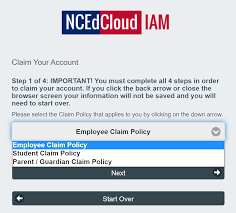
- Go to my.ncedcloud.org and click on the “Claim My Account” button on the login screen.
- You’ll see the Claim Policy form, which defaults to “LEA Employee Claim Policy.” If you’re a student in grades 6-12, you should choose the “Student Claim Form” instead. Click “Next” to continue.
- The Claim Account process involves three more screens:
- The Employee Claim Form (or Student Claim Form): Here, you’ll provide information about yourself.
- The Set Password screen: Create a secure password.
- The Challenge-Response Security Questions screen: Answer at least 5 of the presented questions.
- Before claiming your account, you can watch the “Employee Claim My Account Video” to guide you through the process. For grade 6-12 students, there’s also a “Student Claim My Account Video” available (optional).
This process ensures that everyone in your school district or charter school can access the necessary resources easily. If you have any questions or need assistance, don’t hesitate to reach out.
Account Claiming Issues Made Simple:
If you’re having trouble claiming your account, don’t worry! We’re here to help you understand and fix common problems.
Common Problems When Claiming Your Account:
When you try to claim your account, you might run into these issues:
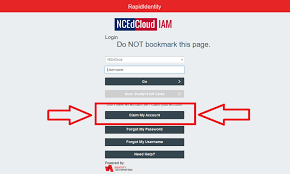
- Wrong Birthdate Format: Make sure you enter your birthdate as YYYYMMDD (like 19820217) without any slashes or dashes.
- UID# Mistake: Your UID number is important. It’s usually the same as your teacher/staff number in PowerSchool. Students have a different UID number in PowerSchool. If you’re not sure about your UID number, ask your finance person or local help desk for assistance.
- Password Trouble: When setting your password, ensure you fill in the verify password box and that it matches your original password. Follow the password policy, which requires at least 8 characters, including one uppercase letter, one lowercase letter, and one number. Some special characters, like an exclamation mark (!), might not work as the first character.
- Challenge Questions: Remember that your answers to challenge questions should be at least three characters long. Check the form for any additional requirements.
What Your PSU’s Technical Support Can Check:
Your PSU’s technical support can help with these issues:
- Account Not Found: If your account isn’t in the PSU data, your LEA Administrator or Help Desk can look into it. This might happen if you recently transferred from another PSU or if you’re a “Contract Employee.” In that case, you’ll need a record created directly in the Staff UID System.
- Account Already Claimed: If your profile shows “Disable Account Claiming: True,” it means your account has been claimed before but not completed. Your local support can reset this flag for you. They can also reset your Challenge Responses if needed.
- Wrong Birthdate: If your birthdate is incorrect in the Staff UID System, your local support can verify it and get it corrected. It may take a day for the corrected birthdate to show up in the IAM Service. You can claim your account with the wrong birthdate and correct it later without any issues.
If you’re still having trouble after checking these things, don’t hesitate to contact your local PSU technology support for further assistance. They’re there to help you!
How to Access and Manage Your Students’ Account Details (for teachers)
In the video on the right, you can learn how to find and manage your students’ account information easily. To do this:
- Click on the “Applications” menu.
- Select “People.”
- Choose “My Student” on the left-hand side.
Once you’ve done this, you’ll see a list of all the students who are taking classes where you’re their main teacher.
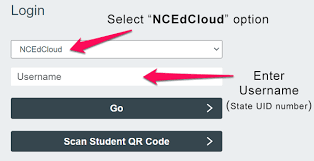
To make any changes to a student’s account, follow these steps:
- Click the checkbox on the left of their name in the list.
- If you want to make changes to all students, you can click the checkbox at the top of the list (next to “Default Password”).
- Now, you’ll find options to “Change Password” or “Export” (to create a list of your students).
- If you want more details about a specific student, click the “Details” button on the far right.
Information for LEA Administrators:
This page contains information designed specifically for users who hold the NCEd Cloud LEA Administrator Role. Some of the content, like opt-in webforms, can only be accessed after logging into NCEdCloud. Apart from the information found here and on linked pages, there’s also a section below with frequently asked questions (FAQs) tailored for LEA Administrators.
Getting Help as a LEA Administrator:
If you’re a LEA Administrator and need assistance, please follow these steps before reaching out to the Identity Automation Support Center:
- Check FAQs: Start by exploring the Frequently Asked Questions (FAQ) page in the top navigation menu. It may have solutions to common issues.
- Account Claiming Issues: If your users are having trouble claiming their accounts, refer to the Account Claiming Issues page for potential solutions.
- NCEdCloud IAM Service Issues: For problems related to NCEdCloud IAM Service that can’t be resolved within your LEA, you should open a support ticket with Identity Automation Support.
Wrapping Up:
the NCEdCloud IAM Service website provides a comprehensive resource for students, teachers, school staff, parents, and community members in North Carolina. It offers valuable information on how to effectively use this service, simplifying access to online learning resources.
The IAM Service acts as a universal key, streamlining the authentication process and ensuring data security. It offers tailored features for various user roles, allowing students, teachers, and administrators to manage their accounts efficiently. The account claiming process is well-explained, addressing common issues that users may encounter.
Additionally, the website provides support resources for LEA Administrators, making it a one-stop destination for all NCEdCloud IAM Service-related information and assistance.